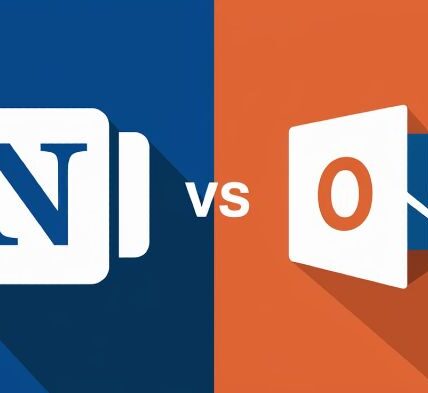Fix MS Access Not Opening on Windows 11: Access, as a software application, could fail to function after an update to Windows 11 has been installed. Or it may even altogether refuse to open. This guide portrays the methods to how it can be fixed.
Check for Windows 11 Updates
So, navigate from the start menu to access the settings application. Select System, then select About Windows. Check for any new updates. If discovered, make sure to update and restart your PC. After access is initiated, try to use MS Access once again.
Repair MS Access Installation
Access the Control panel and select Programs. Navigate to Programs and Features. Discover where Microsoft Office is located. After selecting it, click on It Change. From the list provided, select Repair. Choose PRP- Quick repair and if that doesn’t work online repair is available, but will take much longer.
Reinstall MS Access
You may do so via control panel or setting. Restart the device, before proceeding to The Office suite via original installer. If there are substantial missing files, this realignment will do it whatever is needed.
Run MS Access as Administrator
On starting the shortcut under MS Access, a right-click option will appear. From there choose the run option and select run under administrator. This allows changes to be manipulated at ease. If changes can be made freely, allow them to run.
Disable Add-Ins and Macros
Until the hard-disk space needed- This aids in the freeing up that which is needed to supply space. The space saving read and write mechanism aids in the improved speed that till succeed. Opt for the terminate route and request add-ons via File, Options, Add-Ins, Disable.
Fix Compatibility Settings
Right-click Access shortcut. Select Properties. Click Compatibility tab. Check Run this program in compatibility mode. Choose Windows 10. Apply changes. Try again.
Create New MS Access Profile
Access may be barred by a corrupt profile. Navigate to Control Panel. Mail. Select Show Profiles. Click Add. Choose Set Default. Open MS Access again.
Remove Damaging Windows Updates.
Open settings. Select Windows Update on the right. Click Update History. Uninstall Updates. Choose the latest updates that were installed prior to the issue occurring.
Scan for System Corruption.
Search Command Prompt. Right click and select Run As Administrator. Type sfc /scannow and then click Enter. Wait for the scan to finish. Restart the PC and open MS Access.

Update Microsoft Office.
Open MS Office and check if permissions are granted first. If there are any, navigate to File, then to Account to select Update Options and click Update Now.
Change to Another Account
Sign into a new account on Windows 11 using a newly created profile. Check if the issue persists when using MS Access to determine if the issue is tied to the profile.
Verify the System Specifications
Its possible that an older version of Access is not compatible with Windows 11. Check if the office version is compatible, if not, then need to downgrade the OS.
Use Compatibility Troubleshooter
Right-click Access icon. Click Troubleshoot compatibility. Let Windows suggest settings. Apply fixes. Retry opening Access.
Disable Antivirus Temporarily
Some antivirus tools block Access. Disable antivirus briefly. Try opening MS Access. If it works add exception in antivirus settings.
Perform Clean Boot
Press Windows plus R. Type msconfig. Press Enter. Click Services tab. Hide Microsoft services. Disable all. Go to Startup tab. Open Task Manager. Disable all items. Restart PC.
Benefits and Drawbacks Table
| Fix Method | Pros | Cons |
|---|---|---|
| Windows Update | Easy and quick | May not always help |
| Repair Office | Fixes missing files | Might fail for some errors |
| Reinstall Office | Fresh install removes corruption | Requires Office product key |
| Run as Admin | Fixes permission errors | Needs manual change |
| Safe Mode Launch | Identifies add-in issues | Limited feature access |
| Compatibility Settings | Supports old Access versions | May not solve new issues |
| New Profile | Bypasses profile errors | Needs reconfiguration |
| Uninstall Updates | Reverts unwanted changes | May reduce system security |
| System File Check | Fixes OS corruption | May take long time |
| Office Update | Adds fixes and features | Needs internet |
| New User Account | Tests clean environment | Temporary solution |
| Compatibility Troubleshooter | Automated fix | Not always accurate |
| Disable Antivirus | Checks third-party conflicts | May expose system |
| Clean Boot | Identifies software conflict | Tedious process |
Related Tips and Advice
Knowing how to set up Windows XP on VirtualBox 2025 aids in using outdated Access versions. You can analyze old databases.
Tips on migrating from Lotus Notes to Outlook also help. Many people change from Lotus Notes to Access or Outlook in new systems.
Extra Fixes to Try
Modify access registry entries. Run As Administrator. Open Regedit and go to Access keys. Delete the broken entries. Restart the computer and Access will be reinstalled.

Make sure all device drivers are current. Access Device Manager. Right click on every peripheral’s icon. Select Update driver. Access might be stalled due to outdated drivers.
Review the event viewer logs. Windows and X. Select Event Viewer. Check under Windows Logs. Look at the Application errors section.
Common Questions and Answers
MS Access may fail due to system updates or damaged installation files.
Yes updates fix many issues. Always keep Office updated.
Disable add-ins and macros. They often cause problems.
Yes it removes corruption. Use official installer.
Some antivirus tools block Access. Add MS Access as an exception.
If the issue started after update rollback may help. Try other fixes first.
Download Windows XP ISO. Open VirtualBox. Create new machine. Mount ISO. Follow install steps.
Check tech blogs and Microsoft forums. Many users share migration advice.
Your main profile may be corrupt. Use the working profile or rebuild the old one.
Yes it isolates conflicts. Use it to test third-party software blocks.
Newer Office versions work best. Check compatibility chart on Microsoft site.