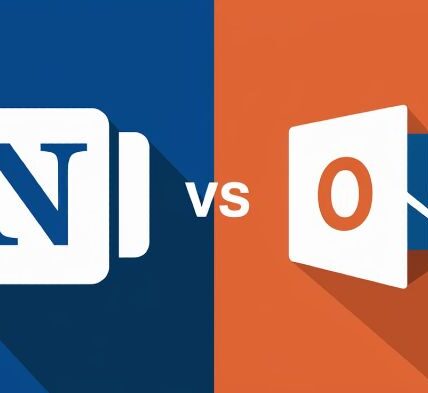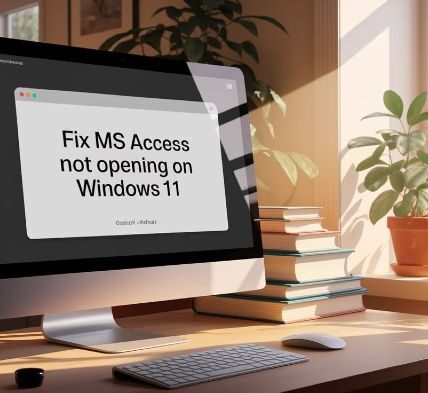Why Use Windows XP on VirtualBox in 2025
How to Install Windows XP on VirtualBox 2025: Windows XP is compatible with a plethora of legacy tools. It aids defunct business applications that need legacy support. Helps recover broken MS Access on Windows 11. VirtualBox protects XP. It isolates it from threats of modern systems. XP is easy and quick to install. To add, XP is light on resources, making it quick and efficient for testing tools.
Many use XP for CRM systems. A lightweight open source CRM for small business executes better on XP. Lotus Notes vs Outlook migration tips also benefit from XP. VirtualBox isolates everything. This negates risk of host system damage.
Step One Download VirtualBox and XP ISO File
Head to VirtualBox official site and download the latest version. Grab the latest one that works on Windows 11. Install it completely. Now download a Windows XP ISO file. Make sure to only get them from trusted archive sites. Do not get risky files. Use antivirus to scan the ISO.
Ensure the sources you are using are safe. Some XP versions come with a product key, others allow trial mode. You can test without activation. Use legal and safe tools.
Step Two Create a New XP Virtual Machine
Open VirtualBox. Click New. In the Name box, input Windows XP for the VM. Choose Microsoft Windows. Pick version Windows XP 32-bit. Click Next. Memory can be either 512MB or 1GB. Select Create virtual hard disk and pick “VDI” format VHD.
Pick Dynamically allocated type. Set disk size of 10GB or more. Click Create. This is how you set up the VM. The configuration is perfect in 2025.
Step Three Load the ISO File to Initiate Installation
Click Selecting the VM, Settings, then Storage, Under Controller IDE highlighting Empty. Click XP ISO, then OK to enable booting from the ISO.
Step Four For Starting XP Setup Inside Your Virtual Machine
By clicking on Start, Windows XP will automatically start setting up. Confirm by clicking Enter. You must press F8 to agree. Select Create new partition using the full disk space. It must be formatted to NTFS and setup copies files, and then restarts.
Allow it to restart automatically without any command notifications. It will proceed without guidance and ask for the user’s first name and organization afterward, set the computer name and retain the recommended default settings along with the networking prompt. If necessary, type the product key required, choose your time and region and allow completing the setup.
Step Five Set Up XP After Install
You will see the XP desktop. Proceed to install VirtualBox Guest Additions. Click on Devices. Select Insert Guest Additions CD. Open My Computer. Execute VBoxWindowsAdditions.exe. Complete the prompts. Restart VM.
You now have improved resolution. The use of shared folders is enabled. The mouse is no longer restricted. Clipboard functionality is enhanced.
Step Six Enhance Windows XP Performance.
Disable advanced themes. Disable system restore. Disable automatic checking for updates. Remove pre-loading programs. Use msconfig to manage services. Keep XP streamlined. Do not overload it with unneeded software.
Consider increasing the RAM if required. For better performance, set the disk to fixed size. Windows XP performs optimally with a single CPU core. Limit usage to one core. Refrain from using screen savers.
Fix MS Access Not Opening on Windows 11 Using XP
MS Access not opening is a common problem for numerous users on Windows 11. The reason are outdated MDB files, Microsoft Access 2003 runs in XP. Open outdated MDB files using XP, then export them to a more recent format. Use this method for data recovery. Use XP to resolve legacy problems.
Lotus Notes vs Outlook Migration Tips in XP
Lotus Notes to Outlook migration often fails using Windows 11, but works seamlessly with XP. Older tools function more efficiently on XP. Install Lotus Notes version 8.5, then export NSF files and PST them. Outlook 2010 can be installed on XP to export calendar and contacts.

Lotus Notes vs Outlook migration tips work best in XP. You get better file access. No DLL errors. Tools run stable in XP.
Run Lightweight Open Source CRM for Small Business in XP
XP supports old CRM tools. Use SugarCRM old version. Install XAMPP in XP. Use PHP 5 and MySQL. CRM tools run fast in XP. No lag. No crashes. Lightweight open source CRM for small business works fine.
Keep CRM offline. Use local database. XP manages basic tasks. Use it in VirtualBox. No risk to host system.
Backup Your XP Virtual Machine Safely
Open VirtualBox. Click File. Choose Export Appliance. Select XP VM. Save it as .ova file. Store it safely. Use cloud or external drive.
Before big changes take snapshots. Snapshots let you restore quickly. Always backup before testing apps. This avoids major data loss.
Secure Windows XP in 2025 Properly
Do not let XP connect online. Use Host Only network if needed. Disable network adapter. Use XP only for test tasks. Never store private files.
Always use snapshots. Reset VM after use. Install antivirus inside XP. Set firewall rules. Block risky ports.
Fix Common Errors During XP Install
If XP fails to boot check ISO. Change boot order in Settings. Put CD drive first. If setup freezes restart VM. If Guest Additions fail use older version.
If XP is slow close apps. Add RAM. Use classic view. Turn off shadows. Use 2D acceleration. Avoid heavy themes.
Make Old Software Work in XP
Install .NET 1.1 and 2.0. Use Java 6. Install old DirectX. Use XP SP3. Use compatibility settings. XP works great with old DLLs.
Some apps need drivers. Find official drivers. Do not use cracked files. XP allows deep testing. This helps in CRM checks and Access fixes.
Pros and Cons of Windows XP on VirtualBox
| Pros | Cons |
|---|---|
| Runs old apps well | Not secure online |
| Light on resources | No support from Microsoft |
| Fix MS Access issues | No updates available |
| Use for Lotus Notes export | Cannot run new apps |
| Test legacy CRM easily | Risk of virus if online |
| Easy backup with snapshot | Limited modern features |
| Stable for old software | Needs careful setup |

FAQ About Windows XP VirtualBox in 2025
No. But you can skip it. Use XP without activation for testing.
Yes. Only if offline. Use VirtualBox. Never go online. Use antivirus.
Old MDB files do not work. XP opens them. Fix MS Access not opening on Windows 11 using XP.
Yes. XP supports it. Use XP for Lotus Notes vs Outlook migration tips.
Yes. It is open source. It runs well on Windows 11.
Yes. Use old PHP MySQL tools. Lightweight open source CRM for small business works fine.
Use 512 MB to 1 GB. Use one CPU. 2D acceleration helps.
Yes if online. No if offline. Always block internet for XP.
Yes. Use shared folders. Install Guest Additions.
Yes. For legacy apps. For CRM tools. For MS Access recovery.
Final Thoughts
XP still helps in 2025. It fixes MS Access not opening on Windows 11. It helps with Lotus Notes vs Outlook migration tips. It runs lightweight open source CRM for small business. Use XP in VirtualBox. Stay offline. Stay safe. Always test with care.